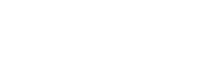Tải file psd để chỉnh sửa lại:
http://www.mediafire.com/?6hiidlbj0q6b3hc

Mùa xuân không thể thiếu những cánh thiệp chúc những điều may mắn. Chỉ vài bước đơn giản với chương trình đồ họa Adobe Photoshop, bạn sẽ có được tấm thiệp xinh xắn tặng bạn bè và người thân nhân ngày Tết.
1. Tạo một tài liệu mới, cỡ 800x600 Pixels, sau đó dùng Gredient Tool (G) đổ màu đỏ và vàng (từ foreground và Backround Color) vào layer đầu tiên (Layer1)

2. Bạn tạo một layer 2 (Ctrl + Shift + N). Trên layer này, bạn đổ màu trắng vào lớp đó (Edit/Fill), rồi cho nằm dưới lớp layer 1.
3. Dùng Elliptical Tool (M) vẽ một vùng chọn hình tròn đặt vào vị trí, sau đó chọn lại layer 1 Clear (nhấn Delete)
4. Tiếp đó, bạn chọn hình ảnh cần đưa vào hình tròn vừa mới tạo (hình theo ý bạn) dùng Move tool kéo qua (Drag Layer), rồi đặt dưới Layer 2 .

5. Với cách làm tương tự, bạn tiếp tục chọn một cành mai, dùng công cụ Magic Ward Toll (W) hoặc Lasso Tool (L) để cắt bỏ đi phần nền rồi dùng Move tool kéo qua (Drag layer) đặt vào vị trí.
6. Tiếp theo bạn dùng Type Tool (T) để gõ phần text chẳng hạn: CHÚC MỪNG NĂM MỚI, HAPPY NEW YEAR, XUÂN THỊNH VƯỢNG… theo từng Layer lên tấm thiệp, chọn Font, màu trang trí và bố trí bố cục tùy theo ý muốn.
7. Sau đó, Flatter Image thành một lớp (Layer) Save với nhiều dạng khác nhau như GIF,PSD,JPG…

Phần 2 : Quà tặng lưu niệm cũng xin gửi đến bạn cách làm thiệp tết 2013 ở dưới
Làm thiệp Xuân với Photoshop
Mùa Xuân không thể thiếu những cánh thiệp chúc những điều may mắn. Chỉ vài bước đơn giản với chương trình đồ họa Adobe Photoshop, bạn sẽ có được tấm thiệp xinh xắn tặng bạn bè và người thân nhân ngày Tết.
1. Tạo một tài liệu mới, cỡ 800x600, sau đó dùng Paint bucket tool đổ màu đỏ (mã màu ff0000) vào layer đầu tiên.
2. Để tạo giấy viết chữ, bạn tạo một layer mới (Ctrl + Shift + N), trên layer này, bạn dùng marquee tool vẽ một vùng chọn hình vuông, đổ màu vàng vào trong lòng vùng chọn đó (mã màu feff00). Sau đó vào Edit/Stroke/ chọn Width = 4, màu đen, location = Inside và ấn OK. Rồi click chuột phải, chọn free transform, sau đó xoay hình vuông này đi một góc 45 độ. Duplicate hình vuông này thêm 3 lần và sắp xếp theo thứ tự như hình dưới
3. Với cách làm tương tự, ta có thể vẽ được chùm pháo (mã màu hồng: ed46a0), để chùm pháo được thật, bạn nên sắp xếp 2 hàng pháo so le và lệch nhau một chút. Ngoài ra có thể đổ bóng cho chùm pháo bằng cách click phải, chọn blending options, click vào tab Drop Shadow với các giá trị: Distance: 5px, Spead: 0px, Size: 5px, và Inner Shadow với các giá trị: Distance: 3px, Spead: 0px, Size: 9px. Ta được hình dưới đây:
4. Tiếp theo bạn sẽ vẽ cành hoa mai. Nếu các bạn không thành thạo dùng pentool để vẽ hoa được đẹp, thì cách đơn giản hơn là dùng các shape có sẵn của Photoshop. Trên layer mới, ta chọn Custom Shape tool, chọn shape có tên là Blod 2, vẽ một cánh hoa màu vàng (mã màu feff00), sau đó vẽ thêm một cánh hoa màu đỏ (mã màu ff0000) đè lên trên cánh hoa màu vàng, merge 2 layer này với nhau ta sẽ có một bông hoa mai cách điệu một cách đơn giản như hình sau
5. Để vẽ cành cho hoa mai, ta tạo một layer mới dưới layer chứa bông hoa, chọn màu nâu (mã màu: 711616) dùng pentool vẽ thành cành cho hoa mai, nếu các bạn không dùng pentool thành thạo, có thể vẽ bằng polygonal lasso tool nhưng nét sẽ cứng hơn, để cành cây được thật hơn ta đổ bóng cho cành như hình dưới
6. Để tạo thành cả cây mai, ta nhân đôi nhiều lần các bông hoa mai, dùng free transform để làm cho các bông hoa mau to nhỏ khác nhau và xoay theo các hướng khác nhau, tránh sự lặp đi lặp lại nhàm chán, sau đó sắp xếp các bông hoa trên hình sao cho hợp lý. Bằng cách tương tự ta có thể tạo ra nhiều cành mai hơn, như hình dưới:
7. Để hoàn thiện tấm thiệp, ta dùng type tool để gõ phần text lên dây giấy viết màu vàng và trang trí thêm tùy theo ý muốn.
Vậy là hoàn tất xong các thao tác để làm một tấm thiệp Xuân tặng bạn bè ngày Tết. Một tấm thiệp tự làm lúc nào cũng thật ý nghĩa với người thân của bạn.
Nhân dịp tết quà tặng lưu niệm 24h xin chúc các bạn một năm mới an khan thịnh vượng và chúc các bạn thành công với tấm thiệp tết gửi đến người thân